今日は個人的に使っているパソコンの入れ替え作業について。
Windows 10が発売されていますが結構強気な価格設定でもあったので、あえてWindows 8.1を購入しWindows 10にアップグレードすることにしました。
移行作業については以前の投稿(VISTAから乗り換える際にどうする)でをまとめましたがもう少しシンプルにまとめます。
ただし、今回はパソコンの追加なので同じ環境を作るという作業になります。
やったことリスト
計画&調査(何を使っていたか、何がいらないかの確認とリストアップ)
新PCでWindows 8.1のセットアップ(ローカルユーザーの作成など)
Microsoftアカウントの関連付け
Wifiの接続設定(アクセスポイントを選択してパスワードを入れるだけ)
移行するデータは
ドキュメント(ほどんどOneDriveにある)
ピクチャ(ほとんどがOneDrive)
ビデオ(サンプルしかなかった;)
メールデータ(Outlookのpstファイルをエクスポート)
移行するならMusicフォルダのiTunesフォルダをコピーして持っていくだけ。
使うアプリケーションは
Microsoft Office (Office 365 ProPlusをサイトからダウンロード)
メールクライアント(今回はOfficeに付属するOutlookでした)
さくらエディタ
※実はブログ書くくらいだとペイントとSnipping toolがあれば事足ります。
検証用Hyper-V(アプリケーションではないか)
設定作業は
よく使うアプリケーションのショートカットを作成する
アプリについては基本エクスポート、インポート。
エクスポートしたOutlookのpstファイルをDocumentOutlookフォルダに持っていく。
Chromeにログオン(お気に入りなどが同期される)
Windows 10のアップグレード
セットアップできたら予約してただ待つのみ。予約して2日くらいしてアップグレードの準備が完了しました。急ぐならメディア作成ツールという手もある
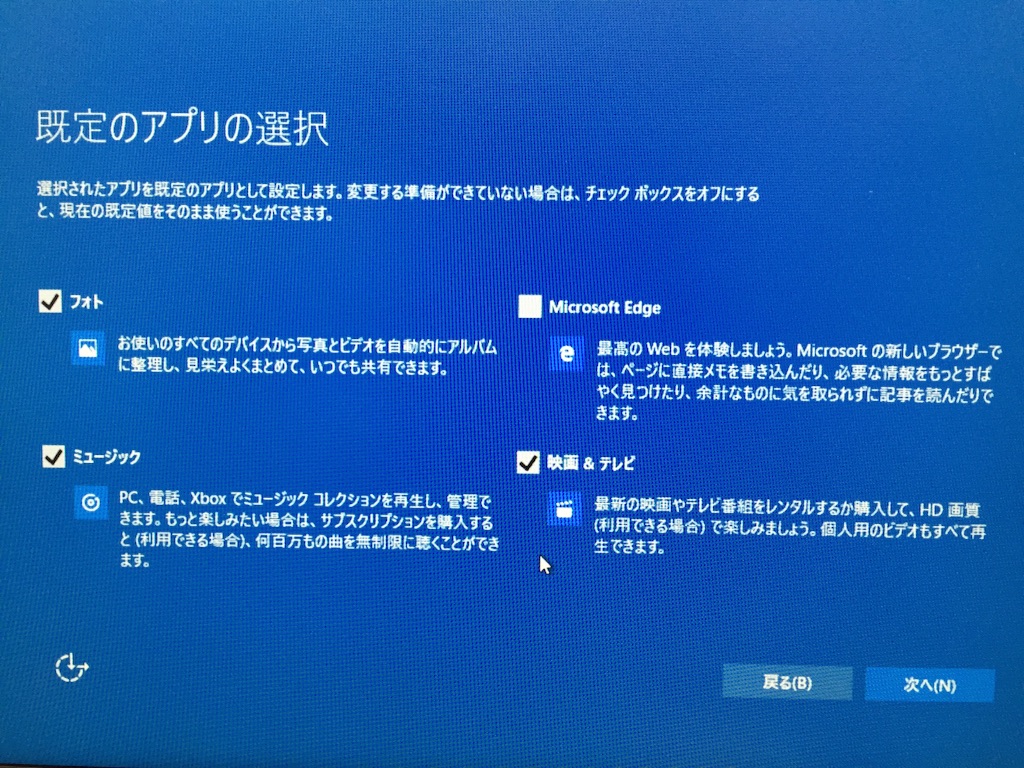
※Windows 10セットアップ後でも設定可能。
結局データ移行のコツって何だろう?
新しいパソコンで何をするのかを押さえて、必要なアプリケーションをインストールして必要なデータを移行すること。
クラウド時代、PCにだけしかないデータを極力減らすと移行が楽になります。
ただし、まとめて同期する時はネットワークトラフィックに気を付けて。
以上、お後がよろしいようで。。