今回はwordネタです。
最近Wordで手順書など目次を使う文書を書くことがあったのでコツをまとめます。
手順書とか社内の文書って基本様式が決まっているので必ずしもこうしなければいけないということではありませんが作成する時に自分でやっていることを書こうかと。
これから書く文書について概要を練ります。
- まずは何を書くか →手順書?説明書?
- 目的は →何を伝えたい?行動してもらいたい?
- 誰が読むのか →初心者?熟練者?
次に具体的な構成を決めます。
ある程度ルールを決めてやらないと手戻りだらけで工数がかかって仕方ありません。
- フォントを決める → 種類、大きさ、見出しは少しおおきく太字で強調等
- 構成を決める → 表紙、目次、章立、本文等
- 見出しレベルを決める → 見出し1、2、3まで使う等
- スタイルの設定
- アウトラインの設定
- 画像の有無
- フッターにページ番号を挿入する
おまけ ナビゲーションウィンドの活用
ある程度ルールが定まったらあとは書くべし。
見出しとアウトラインを組み合わせるとあっという間に目次が出来上がります。
これにナビゲーションウィンドウが合わさると快適に作業ができます。
詳しくは画像を見ながら。
お試しでこんな構成でイメージしてみます。
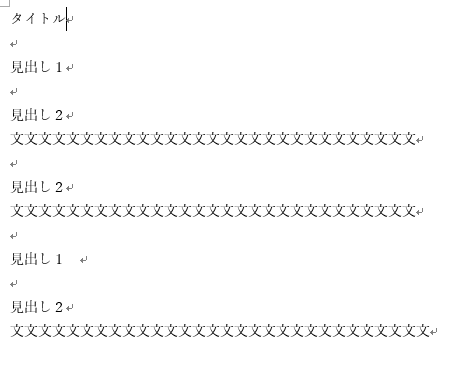
まずはスタイルを決めます。
見出し1を右クリックし変更をクリックします。
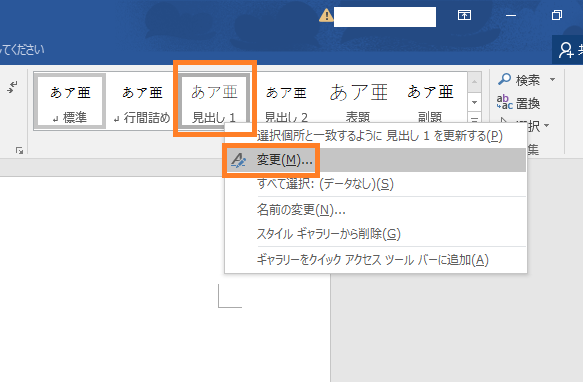
「スタイルの変更」で「見出し1」の書式を決めます。
フォントとサイズ、太字を設定します。OKすると今後スタイルの見出し1はすべてここで設定したフォントになります。
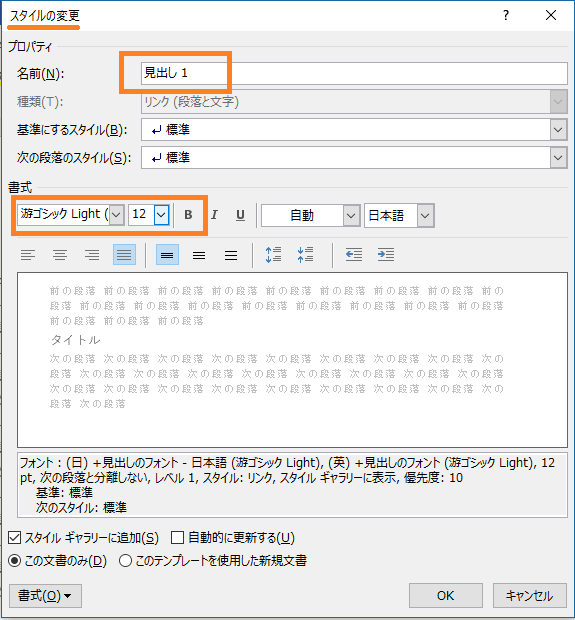
次に「見出し2」を変更します。ここは少し小さくしてインデントで字下げします。
画像左下の書式を開くともう少し細かい設定をすることもできますがシンプルイズベスト、なるべく設定変更せず行きたいと思います。
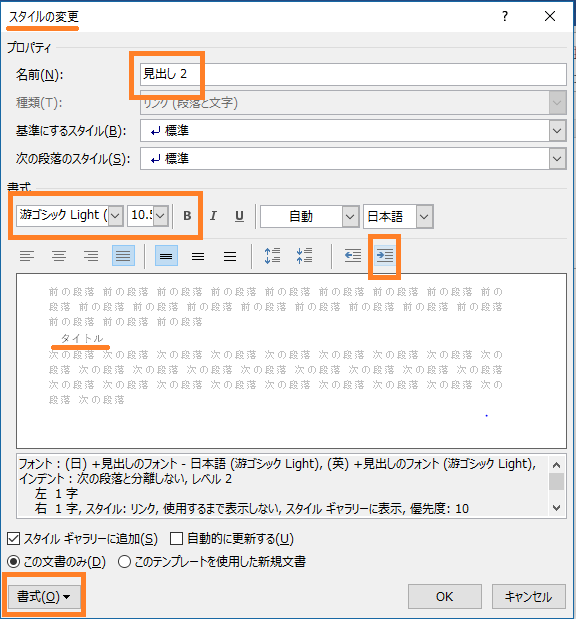
実際に文書の見出し部分を選択しスタイルをクリックすると簡単に設定した通りの書式になります。

次は、アウトライン。
目次を作るならこれは外せません。いまいちわかりにくいのですが手の内に入れるとすごい武器になります。
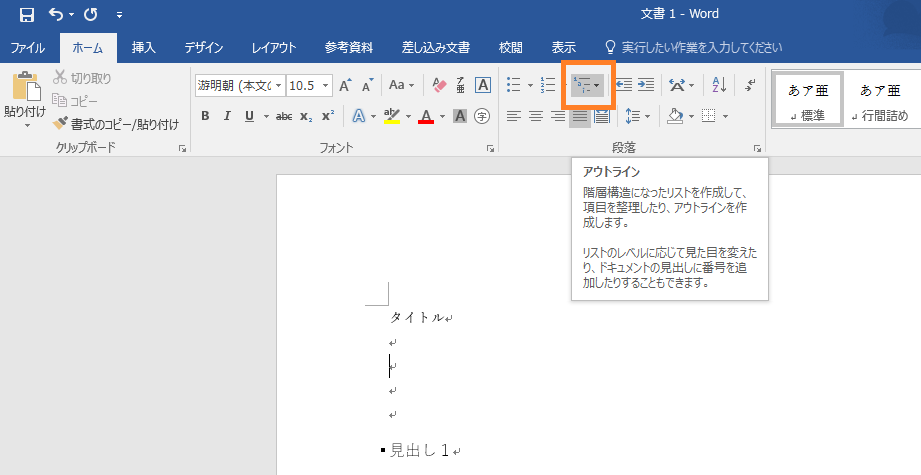
「ホーム」の「アウトライン」アイコンの右の▼をクリックします。
「新しいアウトラインの定義」をクリックします。
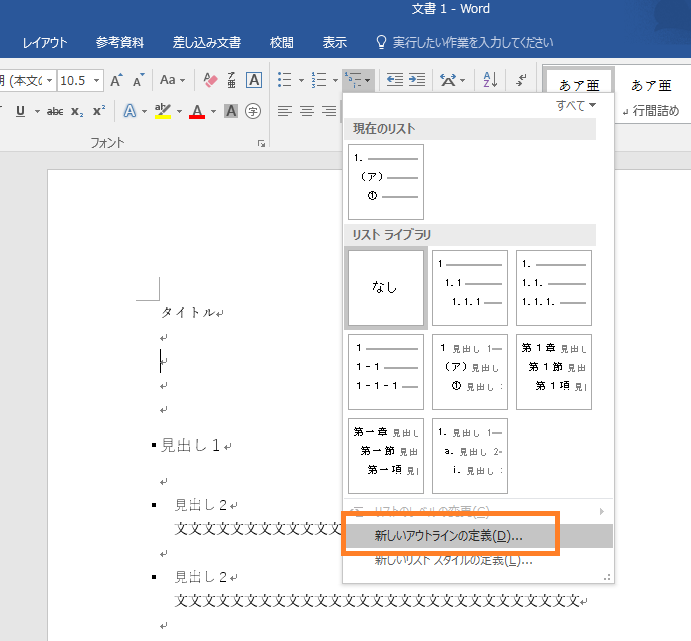
「新しいアウトラインの定義」が開いたらレベル(階層)ごとにどうするか設定していきます。
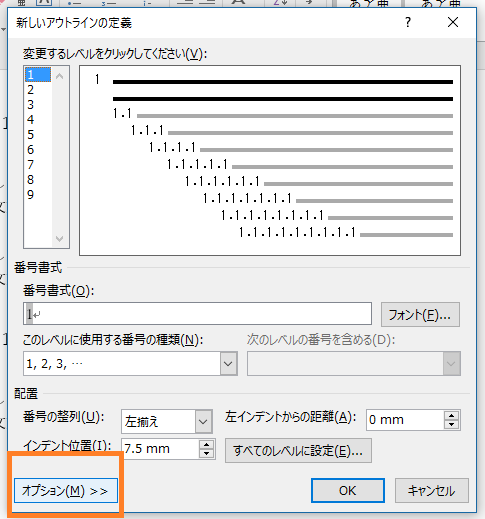
まずはレベル1、これに見出し1を割り当てます。
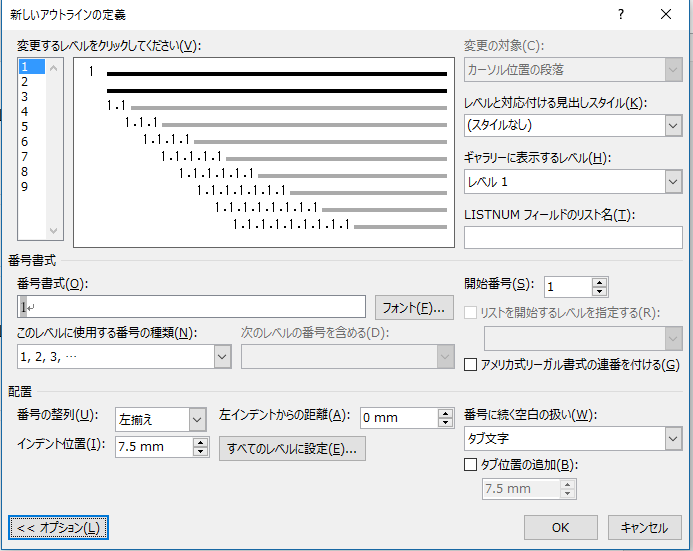
スタイルなしをクリックして見出し1を設定します。
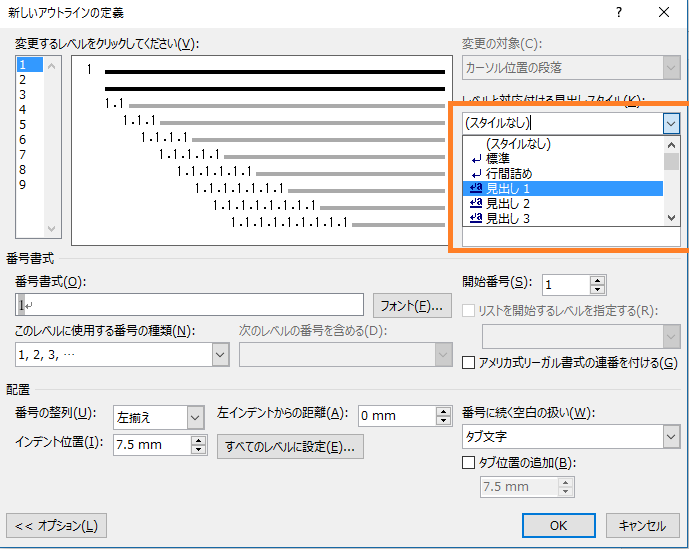
「レベル1」に「見出し1」が設定されます。これでOKします。
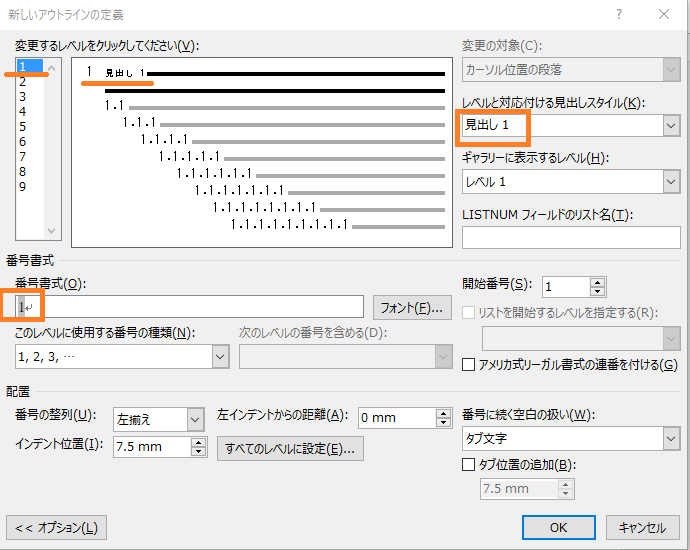
次に「レベル2」に「見出し2」を割り当てます。
「レベル2」は「レベル1」よりは字下げするためインデントの設定をします。
番号に続く空字の扱いで番号と文字の間のスペースを決めます。ここでは「タブ文字」で。「スペース」も選ぶことができますがスペースってフォントの大きさでずれるのでタブのほうが良いかも。
重要なのが「リストを開始するレベルを指定する」です。この設定をちゃんとしていないと自動採番ではまります。見出し1はレベル1の番号に子番号が自動で振られるように設定します。ちなみに番号の書式、ここでは1.1→1-1に変えてみました。
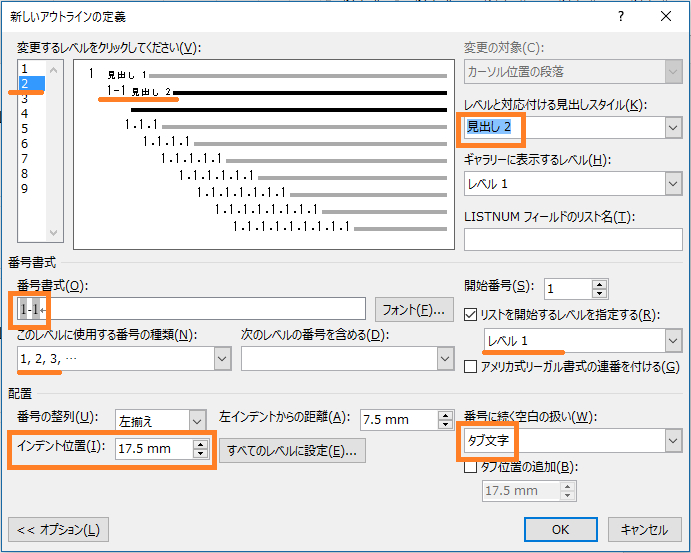
次に「レベル3」に「見出し3」を割り当てます。
文書によってはレベル2までで十分足りますがボリュームの大きな文書の場合はもう少し階層を考えてみてもよいかも。ここでは省略します。
字下げ(インデント)はバランスを見るうえで大切なのでここでも設定します。
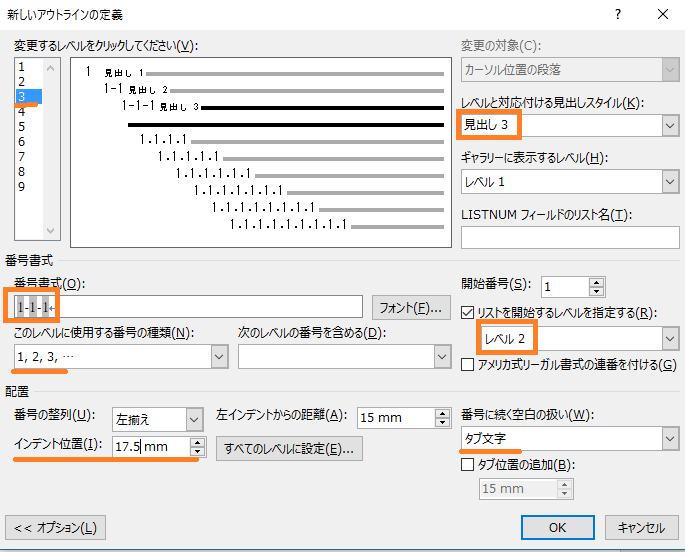
以上、設定してみると、見出しを割り当てていたので即時で文書に反映されます。
これword 2010でやってる時は、アウトライン設定後にもう一度スタイルで見出しをクリックして反映させていた記憶があるのですが、、自動でいけるんだ、と今気づいた;便利ですね。(この環境はword 2016です。)
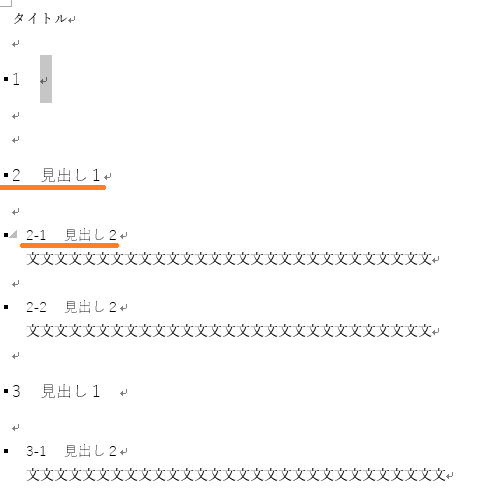
アウトラインの設定が終わったら「目次」を追加します。
「参考資料」タブの「目次」の▼からお好みの目次をクリックします。
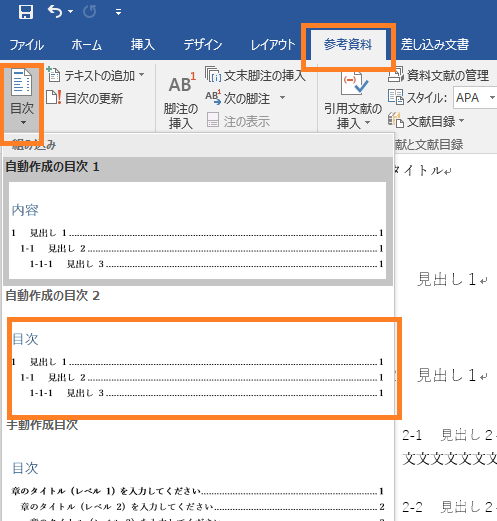
自動的に追加できました。見出しを設定しているとほんと簡単に目次を追加することができます。
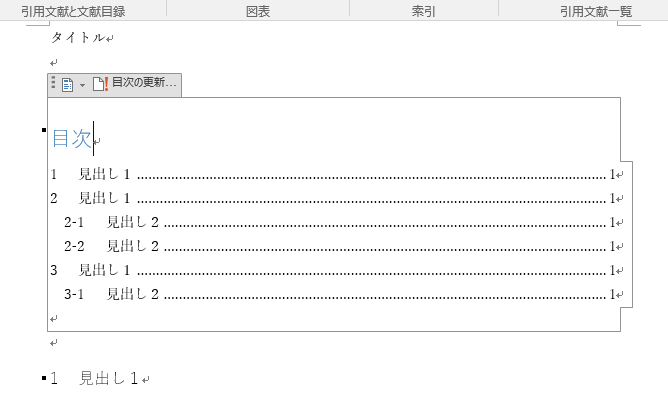
一つだけ注意が必要なのが本文の見出しなどを編集するとき自動採番などは自動的に反映されますが、目次だけは修正した情報を自動では反映しません。なので次の画像のように目次の更新をクリックして手動で更新する必要があります。
それでも便利ですね。
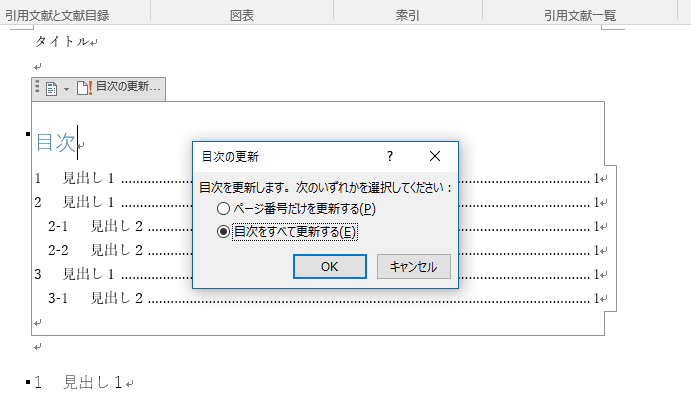
さて次はページ番号を挿入します。「挿入」タブの「ページ番号」からフッターにお好みの目次を追加します。
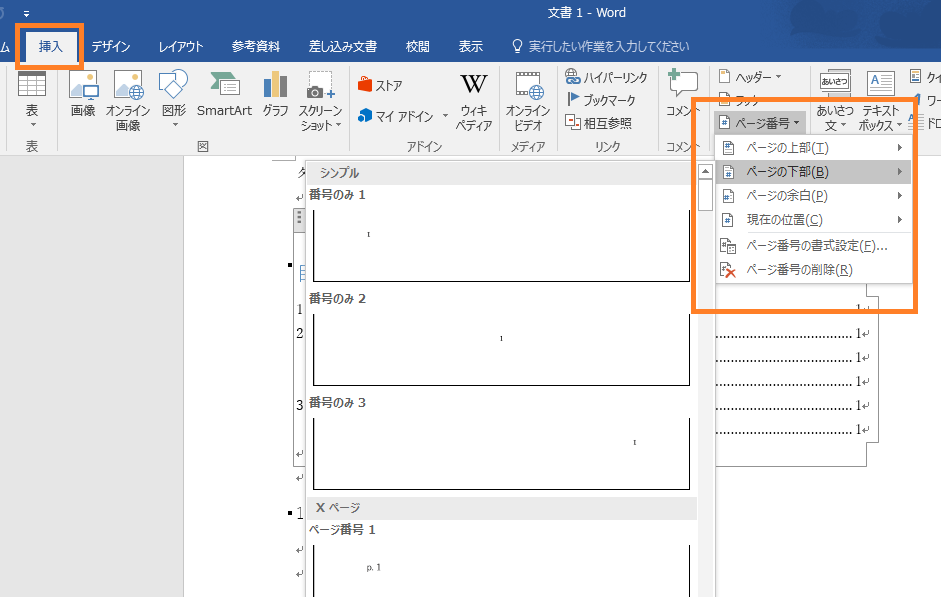
ちゃんと入りました。私の好みは何枚目/トータル枚数です。
印刷した時にトータル枚数があると漏れがないか確認できます。
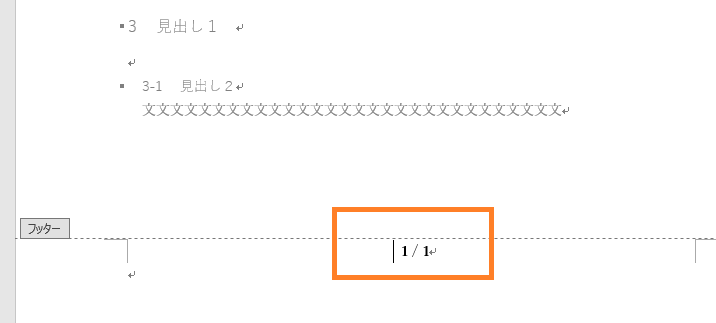
で、これが一番重宝している機能かも。ナビゲーションウィンドウの追加です。
これがあるといちいちすべての文書舐めなくても見出しにジャンプできるので出来上がった文書の編集などでも重宝しています。
見出しつけるタイミングで表示してたほうが便利だったかもしれませんね。
一押し機能です。

以上、Wordって慣れてくると文書作成でとっても便利だということに気づきました。
これ、私をWordに目覚めさせてくれたバイブルでお勧めです。
いかがでしょうか。
ぱっと書いてみましたが何か忘れていることがあればまた追記しようと思います。