今日はOneNoteの移行について。
先に注意点から、本日の内容はPreview版で試した内容になりますので今後変わることがあることは悪しからず。
先日、EverNoteからOneNoteへ移行する新しいツール、OneNote Importer のPreview 版がリリースされました。
Microsoft、EvernoteのノートをOneNoteにインポートするツールを公開
以前はEvernote使いだったのですがEverNote2OneNoteでOneNoteへの移行ネタを書きましたので今回の新しいツールでも早速試してみることに。
使ってみたところノートブックからノートブックへの移行ではEverNoteのノート(OneNoteのページのようなもの)が、OneNote側に1つセクションを作りそこに各ページがインポートされます。データが壊れるという事はありませんでしたが、記事にもあるように暗号化されたデータなど移行されないデータもあります。
ただし、まだPreview版になりますので使う場合くれぐれも自己責任でお願いします。
ツールはこちらからダウンロードできます。
Import content from Evernote to OneNote
EverNote とOneNote の違いについて少し書いておきます。
EverNote とOneNote の大きな違いがページの分け方です。
EverNoteは、大きなまとまりとしてノートブックがありその中に各ノートがあります。
ノートブックー各ノート
OneNoteは、ノートブックがあり、その中にセクション、そしてセクションの中に各ページがあります。
ノートブックーセクションー各ページ
また、もう一つの違いとしてEvernoteは画像データなどのファイルで1ページを使います。
OneNoteはページの中の好きなところに文字がかけて、画像も貼りつけることができます。
実際に画面を見てみます。まずはEvernoteのイメージから。
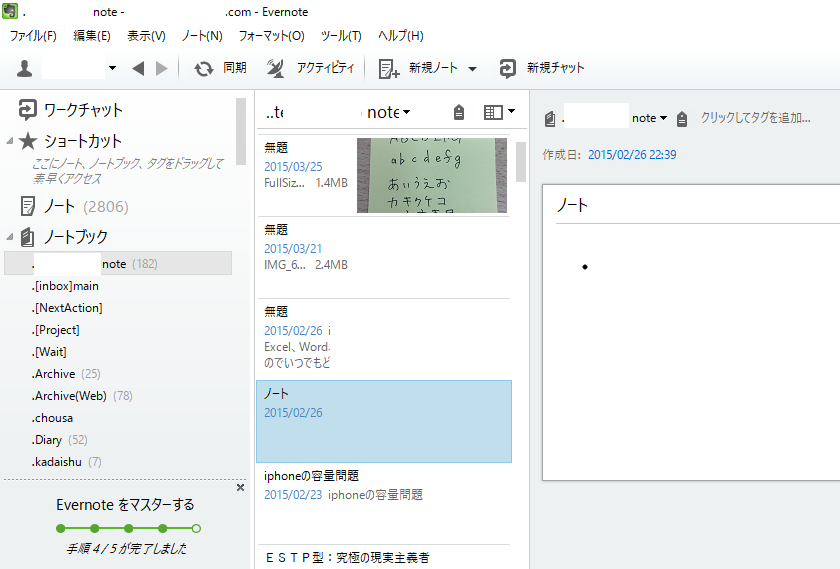
上の画像を見るとノートブックの中に無題のページがいくつかあります。その中で画像があるページは画像ファイルで1ページになっています。
次にOneNote のイメージです。移行後の画像で確認します。
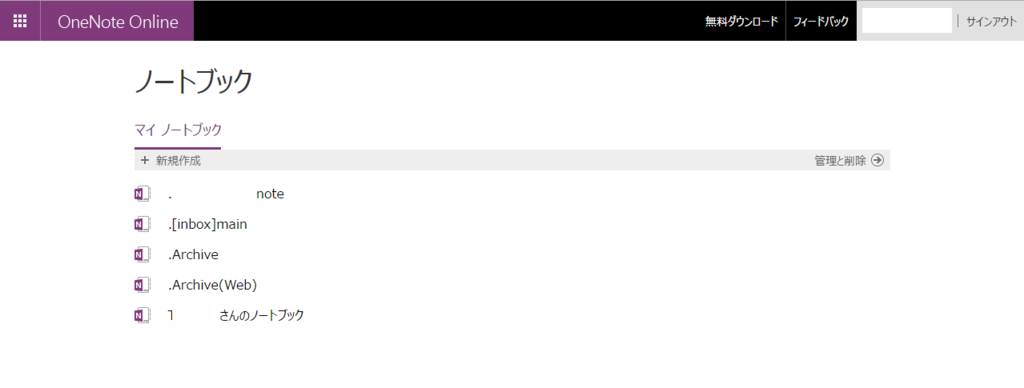
OneNote のノートブック(マイノートブック)にEverNoteのノートブックが移行されているのが確認できます。例えばAchibveノートブックなど。
次にノートブックをクリックするとページが表示されます。下の画像ではオレンジで囲ったPages[セクション]の中にOneNote Importer[ページ]など各ページがインポートされています。
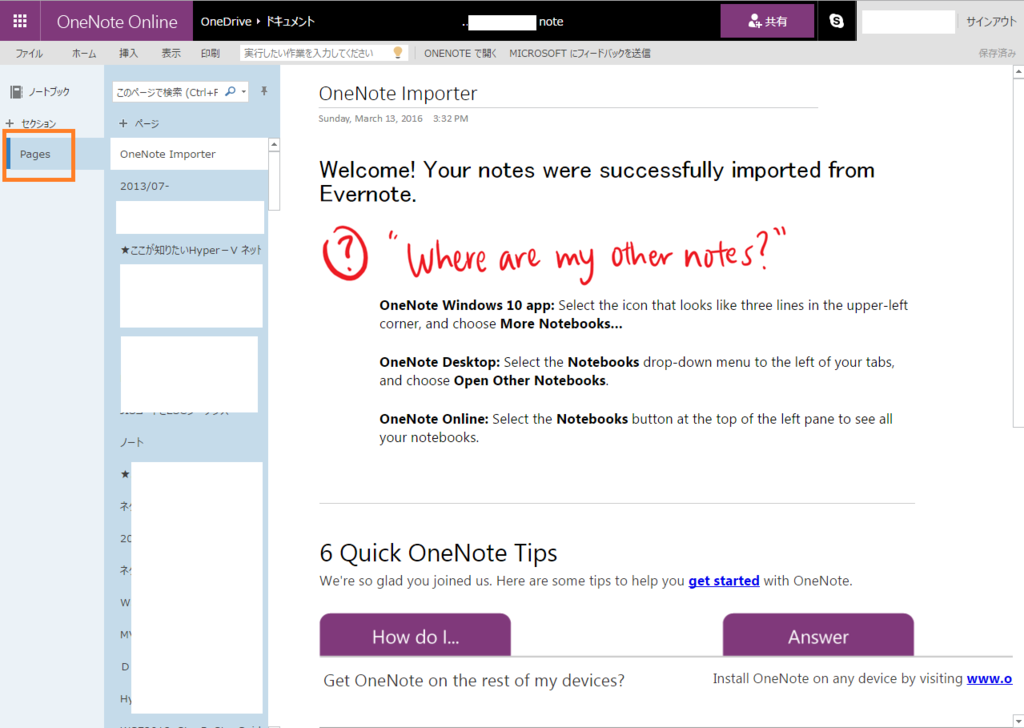
次にOneNoteImporterの移行(インポート)の流れについてまとめます。
現状で一つ注意点があります。
私のEvernoteは結構な数のノートがあったため(数GB程度)すべてのノートブックを選択するとInporterからEvernoteのデータを確認するプロセスでかなりの時間がかかります。タスクマネージャーを見たところメモリ領域をじゃんじゃん使っていく感じ;
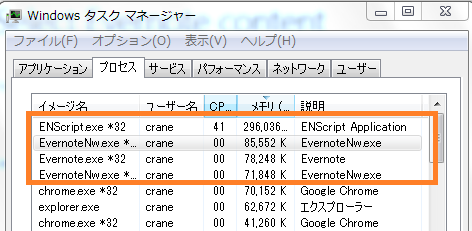
今日はお試しで時間もないのでノートブック4つ程度で試してみました。
早速インポート作業に入っていきます。
サイトからダウンロードしたら StartOneNoteImporter.exe を実行します。

Welcome!acceptにチェックを入れてGet Sterted します。

次に移行(インポート)するEverNoteのノートブックを選択する画面位になりますので今回は4つのノートブックにのみチェックしてNextします。
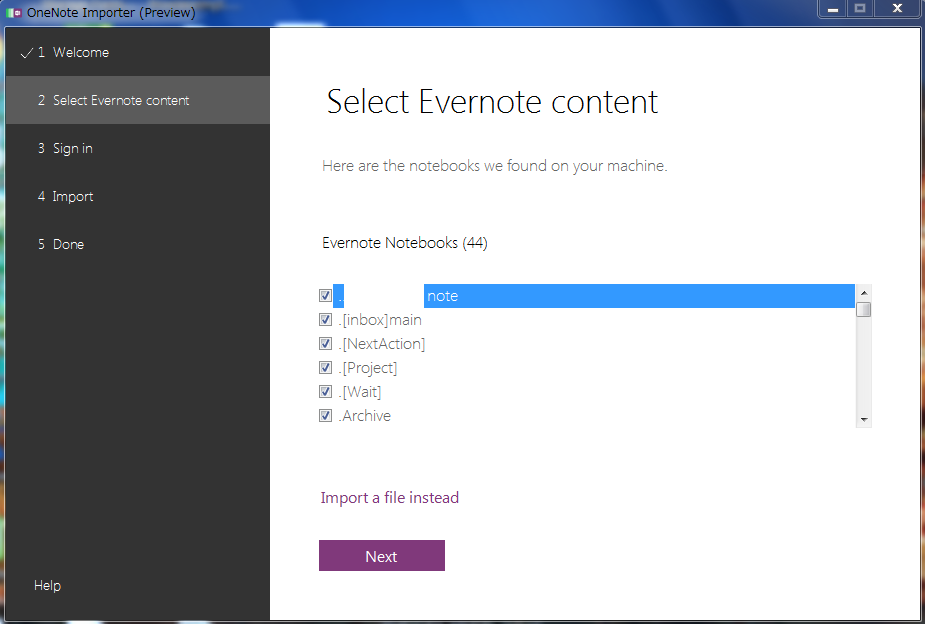
次に移行(インポート)先のOneNoteのMicrosoft アカウントにSign inします。
オレンジで囲った Sign in with a Microsoft account をクリックします。
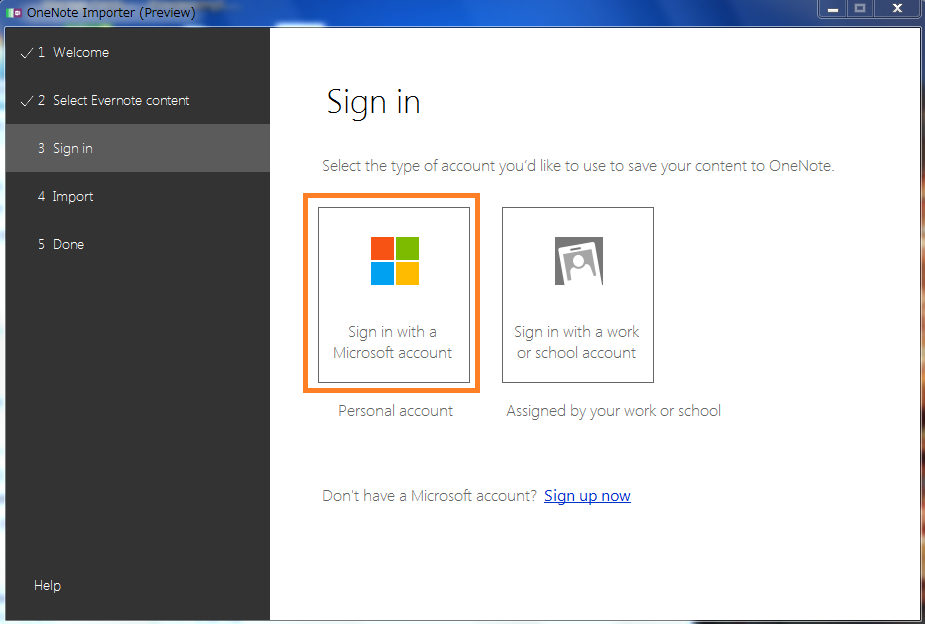
Microsoft アカウントのメールアドレスとパスワードを入力してサインインします。

次に移行先時にどこからどこへImportするか選択します。
今回はオレンジで囲ったNotebookからNotebookを選択しImportをクリックするとEvernoteからOneNoteへのImportが開始します。
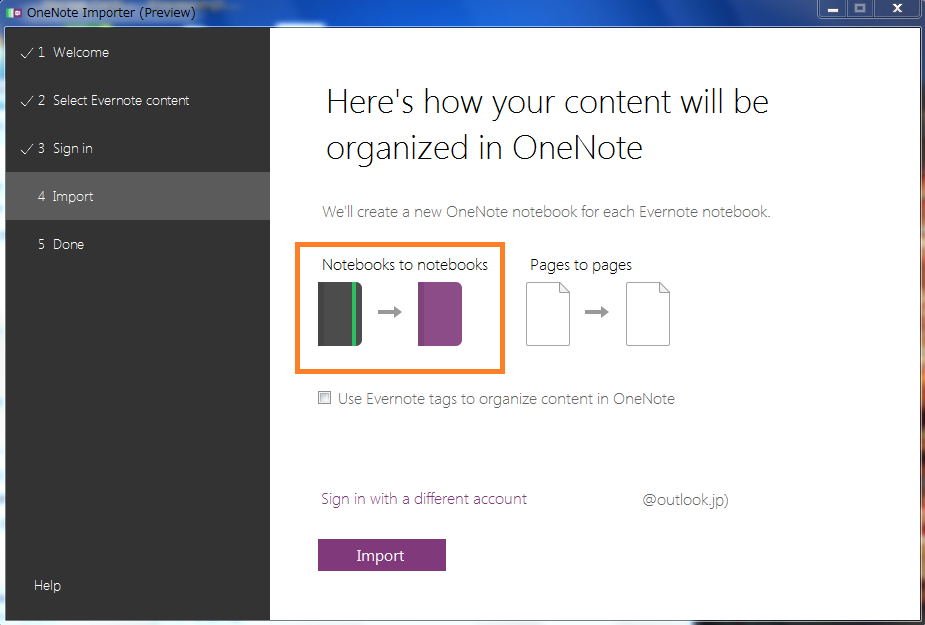
今回は Use Evernote tags to organize content in OneNoteのチェックはしません。
タグの扱いをどうするかという設定です。
Importが開始されました。ページ数は285個ありました。
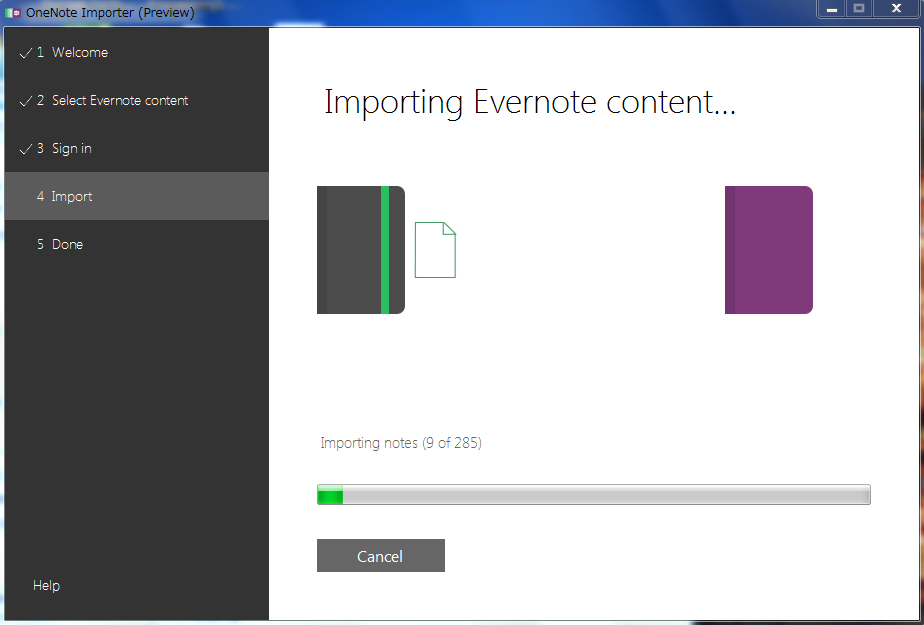
Complate!の画面が表示されたら作業完了です。
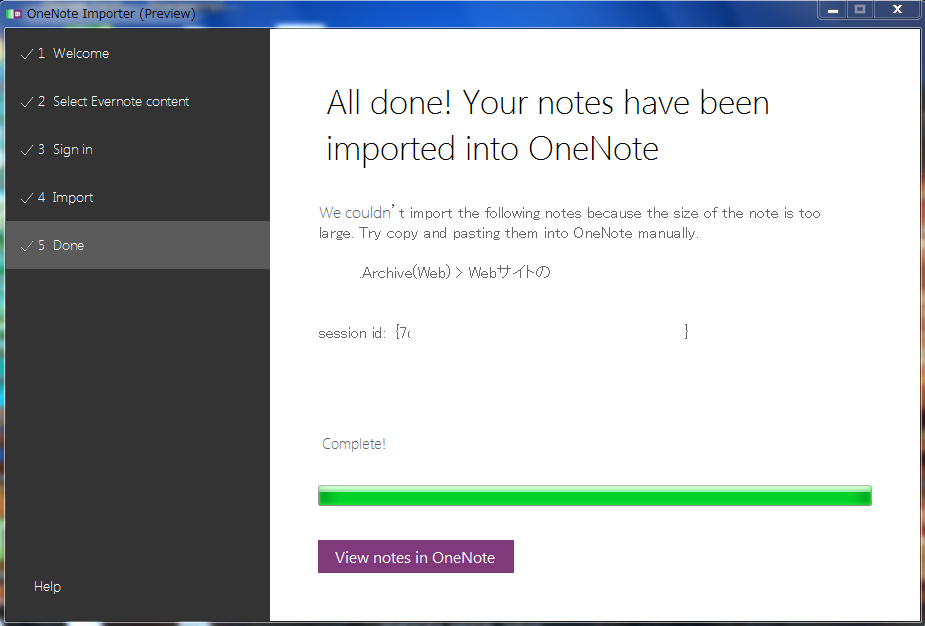
実際に使ってみてだいぶあっさりと作業ができました。
試してみて気になったところが2つあります。
1 OneNoteは1つのセクションの中に各ページをインポートする。
2 インポートされたページの並び順がよくわからない。
(作成日順に見えたのですが必ずしもそうではなかった。。)
つまり、アーカイブとして使っているノートブックについては特段気にならないのですが運用しているページは多少の整理が必要なのかなと思いました。
(移行後にあるページを探すのに手間取ったというお話。検索しろって?検索しきれていないのがなんとも。。。EverNoteではノートブックが細かく分かれていたのでノートブック間の検索をしないといけないのですが。。。
この辺りはノートブックの構成、つまりは自分の課題かもしれませんのでOneNoteのお作法をもう少し確認してみてマスターしたいと思います;)
実際のデータの見え方がこちら。
画像はOneNote Onlineのイメージです。デスクトップアプリやストアアプリのOneNoteはセクションタブの並び配置などが違って戸惑いますのでその点は慣れてください。
移行前(ノートブックが既定しか存在しない)
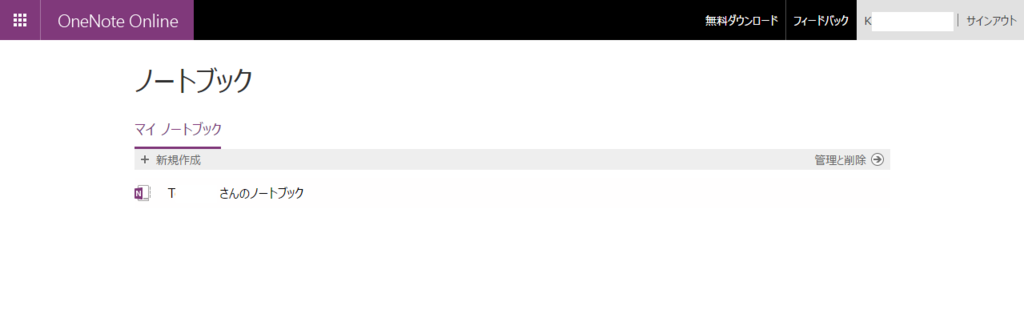
移行後(各ノートブックのデータが参照できます)
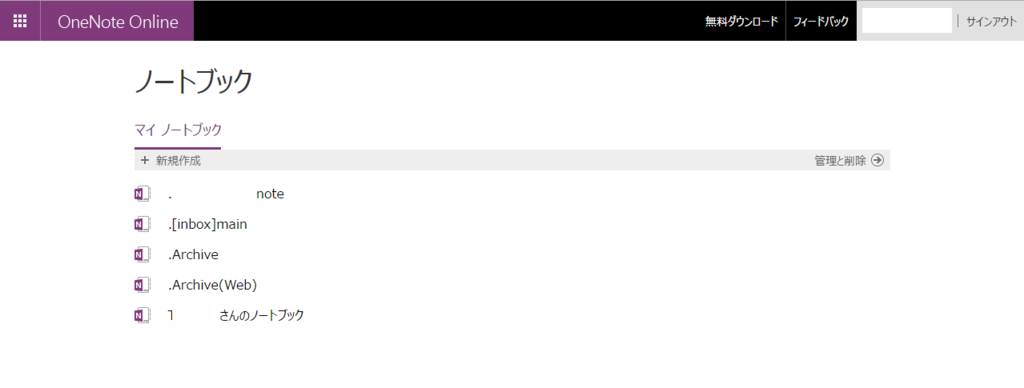
以上、ざっくりと動作確認を含め調査しましたが無事ノートブックレベルではEverNoteと同じくインポートできました。
まだリリースされた(それもPreview)ばかりなので他の設定も試していないので今後も情報は追ってまとめていきたいと思います。