OneNoteに乗り換えてから普段情報収集した時の情報のアーカイブのやり方も変わってきました。使っている中でこれは便利だなと思ったのでまとめておきます。
あまり時間が取れない中で情報収集をする上で私はFeedly(RSS Reader)を使っています。時間があまり取れない時にはFeedlyのリストを上から流し見して気になったものだけをひたすらタブがいっぱいになるまで開きます。あとで読むためにそのまま置いて他の作業と行きたいのですがタブを開いたままだとメモリも使いますしPCやブラウザを再起動しないといけない状況になることもあります。
そんな時に重宝しているのがGoogle Chromeの拡張機能、OneTabです。
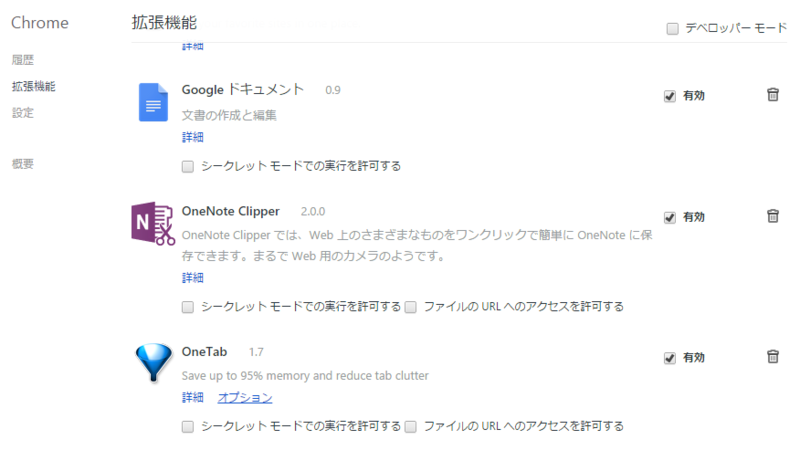
このOneTab、ブラウザ上でたくさんのタブを開いた状態でOneTabのアイコンをクリックすると一つのタブにタイトルとURLのリストにまとめてくれます。
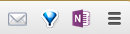
左から2番目の青いアイコンをクリックすると次の画像のようにまとめてくれます。
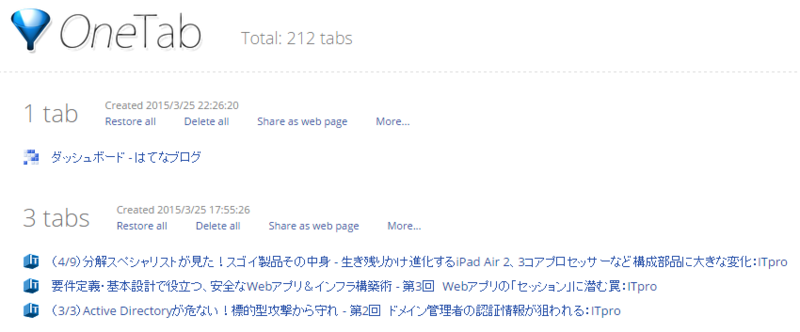
ここにアーカイブとしてまとめておいて後で隙間時間に読むといった流れになります。
ただ、課題もあってGoogle Choromeを利用しているデバイスが複数あるため端末ごとにのアーカイブになるので分散してしまいます。
いざという時にURLの情報を無くさないために定期的にエクスポートしてEvernoteに保存していました。これならPCが変わってもインポートさえすれば引き続き読むこともできます。
エクスポートはOneTab画面右上の次の画像のメニュー内にあるExport(エクスポート)を指定するとタブのサイトの名前とURLを手に入れることができます。
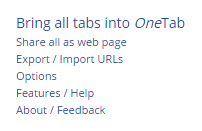
先日、OneNoteに乗り換えたのでOneTabからエクスポートしたリストをOneNoteに貼り付けました。そうしたらOneNoteではURL部分がリンクになってくれるんですね。
これすごく便利。比較画像を載せておきます。
Evernoteに貼り付けた場合
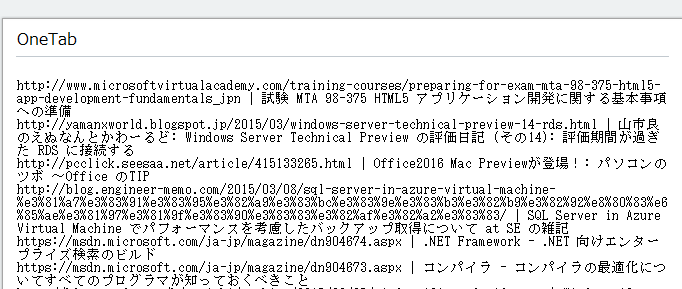
OneNoteに貼り付けた場合
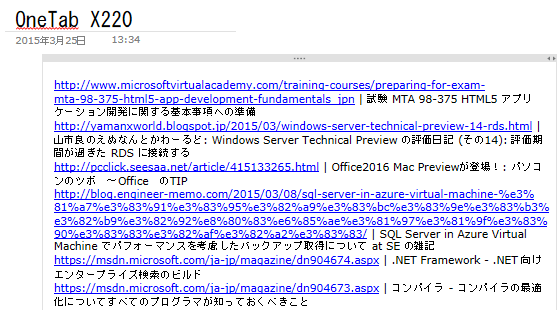
このリストならタイトルが下にはなっていますが、貼り付けただけでアーカイブURL集となって検索もできるしリンクを触れば直接サイトにアクセスすることができます。
Evernoteの時はURL部分をブラウザにコピペするか、OneTabに再度インポートしていたのでこの作業がなくなっただけでもとても効率がよくなりました。
まとめると
*Google ChromeからFeedlyで気になるWebページを別タブで開く
*OneTabを使って1つのタブにまとめる
*OneTabからエクスポートしたテキストをOneNoteのページに貼り付ける
例えば、OneNoteにはOneTabセクションを作っておいてエクスポートするごとにページを作成し貼り付ければ、オリジナルのアーカイブ集の出来上がり。
少しの間試してみてもっと良い方法があるか見てみたいと思います。