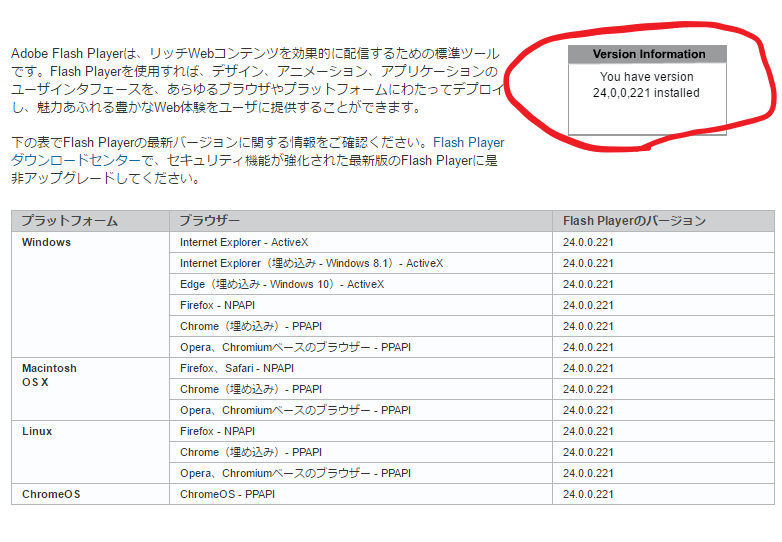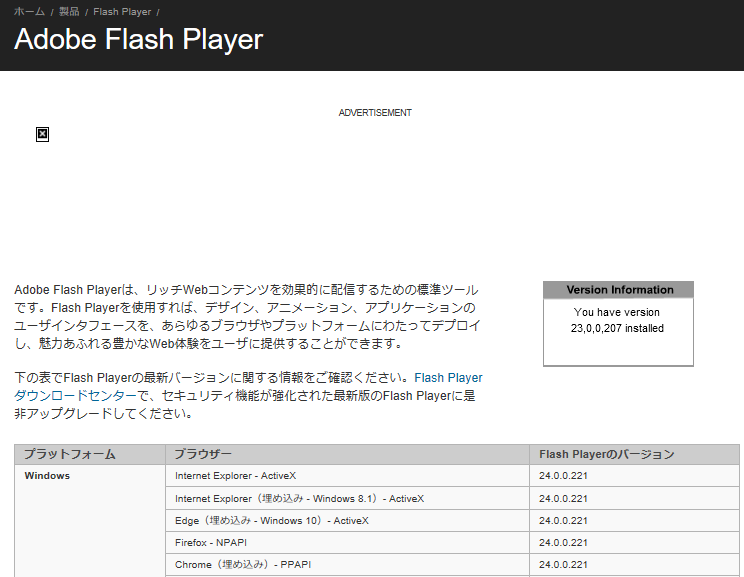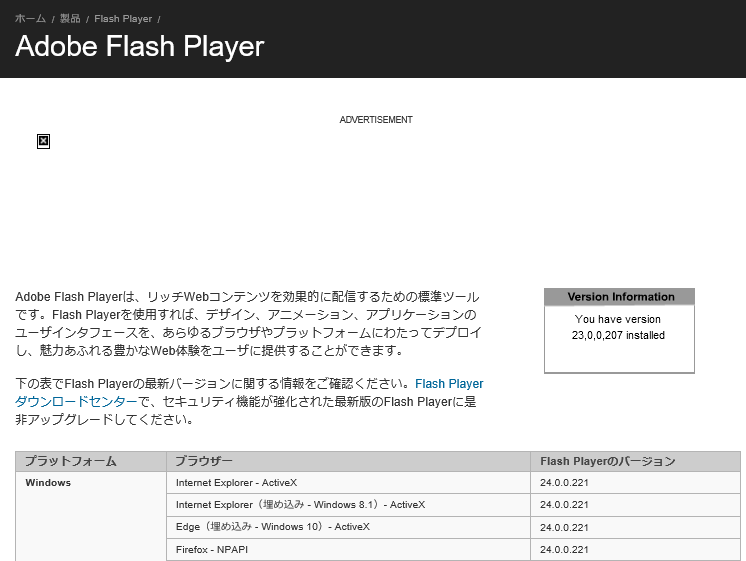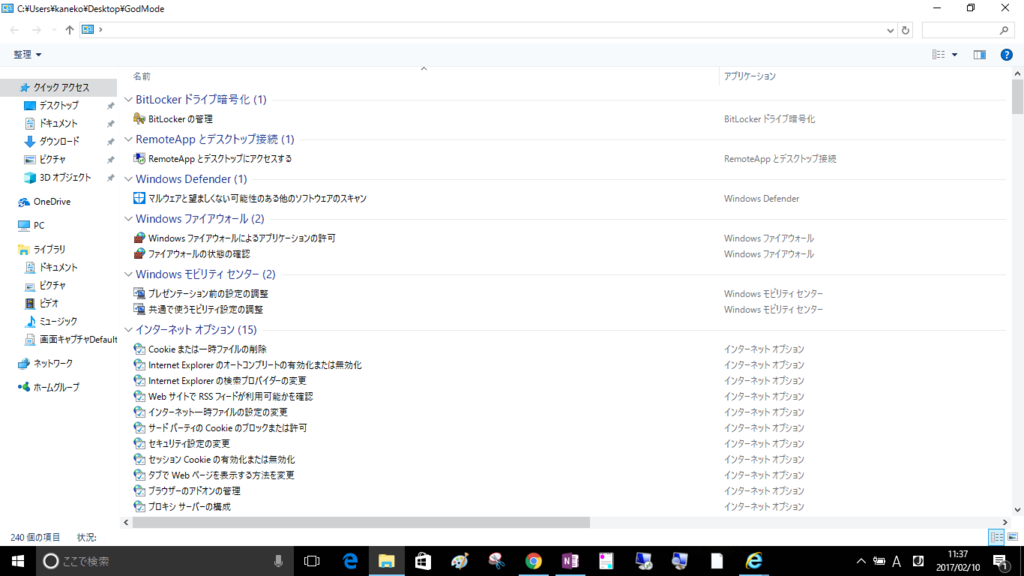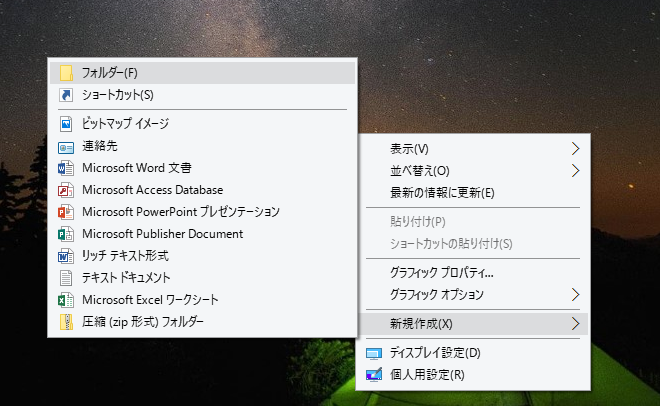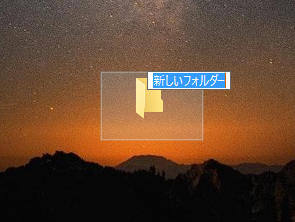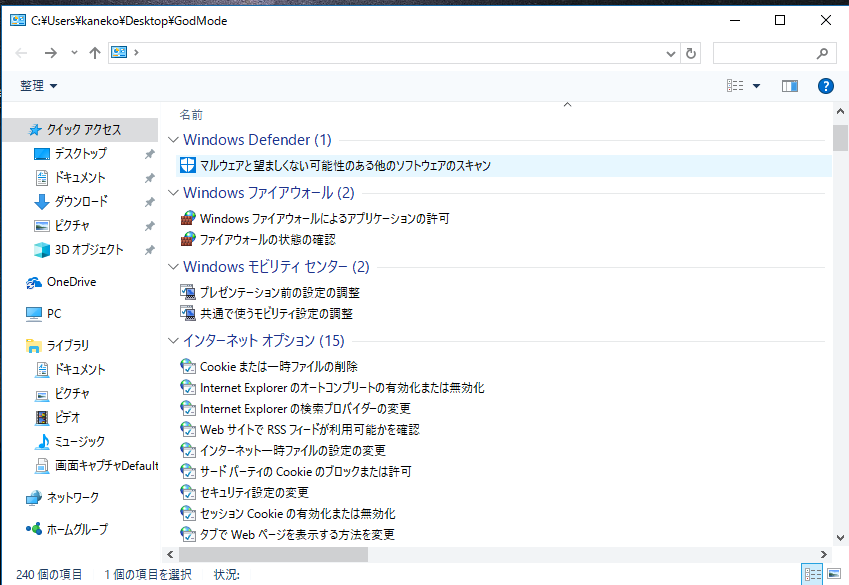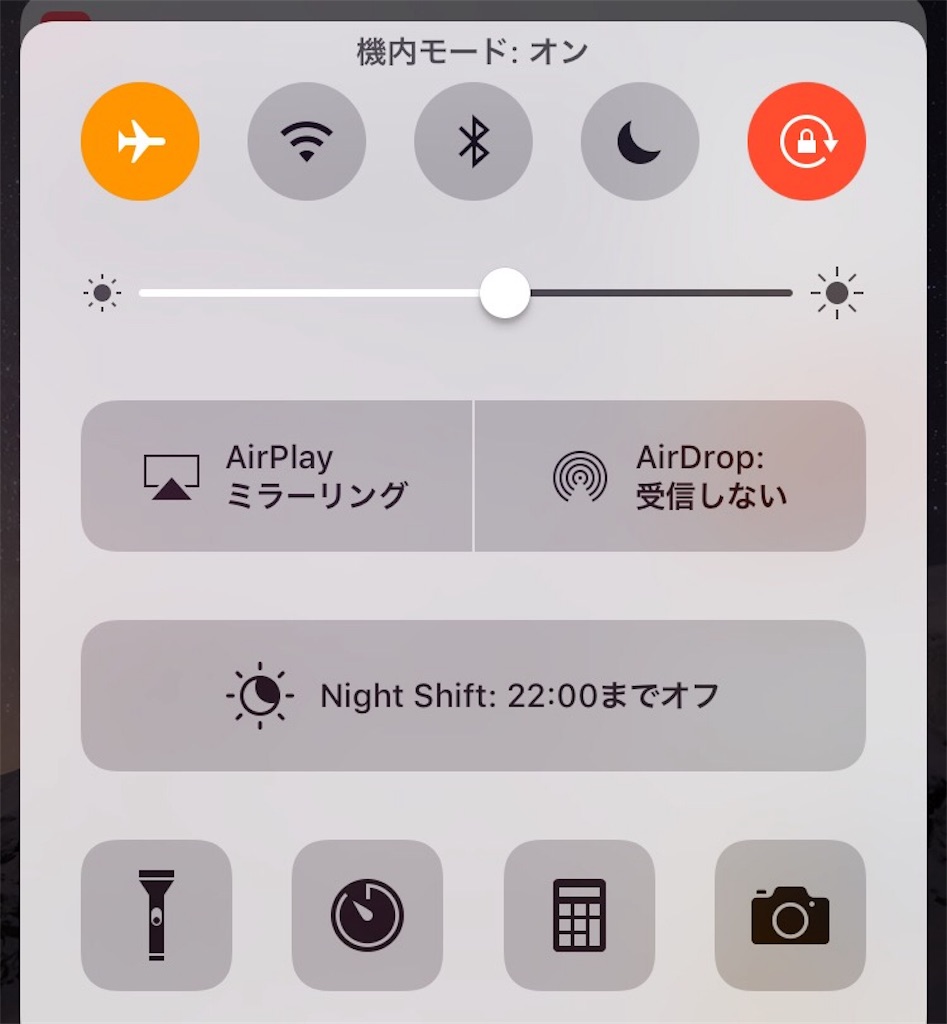先日こんな記事がありました。
Office 2007は10月、Windows Vistaは4月に延長サポート終了、対応を呼びかけ(IPA) (ScanNetSecurity) - Yahoo!ニュース
そうです、もうすぐOffice 2007ってサポート期間が終了するんですね。
2017年10月以降Office 2007のセキュリティ更新が提供されなくなるため使い続けると以降出てくる脆弱性の修正もされないためとても危険なアプリケーションとなりえます。
IPAのOffice 2007 EOS(End of Support)情報
https://www.ipa.go.jp/security/announce/winvista_office2007_eos.html
ではOffice をバージョンアップするとしたらどのバージョンにするか。
ここでは個人向けのOfficeについて考えてみようと思います。
何気にOffice 2010って安定しているのでOffice 2010 SP2にバージョンアップするのもありかなと思いつつも現在手に入れるのはなかなか難しいです。
ではOffice 2007から何に変えたらよいのか。
あくまで私の主観ですが、現状ではOffice 2016にバージョンアップするのが良いかもしれません。理由は後述。
個人向けでOffice 2007からOffice 365やoffice 2013以降にバージョンアップを検討する場合は、買いなおしになるのでエディションを買うか悩むところではあります。
今Amazonで売っているのかこれ。
Office 2013は旧製品となるため公式で購入しようとすると逆にプレミアがついていて高くついてしまいます。ここは素直にOffice 2016を購入したいところです。
エディションはExcel、Word、Outlookのみの利用であればPersonalを購入すれば安いですがPowerPoint他もっと活用したいとなればHome and Businessの購入をお勧めします。これだけ使えるソフトが違って5000円程度の差であればHome & Businessかな。
ちなみにHome and Businessではクラウド機能が足りないため、クラウドをもっと活用するならOneDriveの容量が1TBに増えるoffice 365 soloと言う手もあります。
Office 2016などパッケージ版(今はダウンロード版か)と比べると安く見えますがこれは1年間のライセンスとなります。
そのため3年でほぼダウンロード版と同じ金額になるため長い目で見るならOffice 2016を購入したほうがお得かも(OneDriveのサイズは少ないですが。。。)
個人で使うなら、私のお勧めはWindows 10とoffice 365 soloの組み合わせ。
もし、Windows 10を使っているならOneNoteやOneDriveの連携もしやすい、というよりは標準でついているプラス、クラウドの領域が1TB使えるのが良いところ。
Microsoft Office 365 Solo - 最新のアプリケーションとクラウド サービス
また、Office 2007をパソコンとセットで購入している場合、恐らくVISTAでしょうから、こちらもサポート切れが2017年4月とOSのほうが先にサポート切れになります。
ここはあえてPCを買いなおすという選択肢もありか。
VISTAをWinodws 7にアップグレードと言っても今買うのはなかなか難しいし、VISTA当時のPCはスペック的にもぎりぎりの機種も多いので。
例えばそれなりに使えるもので、買いなおしたらこれくらいです。
Officeの差で考えるとOffice 無で別に買うのもありかなとは思いますが。。
あえてのLenovoただし、Gシリーズは好きでない。。
ちなみに 上のPCはOffice Premium付属なのでもしクラウド機能を使う場合、1年経ったら延長で6000円程度かかります。
あくまでOneDriveの拡張などクラウド利用した場合のみなので無料枠で使うなら買う必要はありません。
念のため、Office PremiumはそのPCのみでしか使えないのでPCが壊れたら権利がなくなります。そう考えるとOffice 2016のダウンロード版のほうがお得な気がしなくもない。。。
もしOneDriveの領域を1TB使いたい場合は容量プランを購入した頂く必要があります。
Office 2007やWindows VISTAをサポート切れても使い続けると情報抜かれたり壊れたり、逆に予想外の出費があるかもしれないので準備しておくに越したことはないですね。
いかがでしょうか。